Tutorial: cómo integrar el correo en Microsoft Teams
¿Sabías que Microsoft Teams puede integrarse con la mayoría de servicios que utilizas en tu día a día? Y no hablamos solo de aplicaciones del entorno de Office 365 como Microsoft Flow o Power Apps, sino otras como Evernote, Cisco, Bing, Live Chat Bot… ¡y por supuesto el correo! Hoy te traemos un tutorial de cómo integrar el correo en Microsoft Teams, paso a paso y con imágenes para que lo hagas tu mismo. Simplifica tus flujos de trabajo, reenfoca tu atención y trabaja de una manera más inteligente.
Tutorial: integrar tu correo en Teams paso a paso
Antes de empezar
En primer lugar, vamos a listar los requisitos para realizar esta integración:
- Utilizar Exchange Online
- Utilizar la aplicación de Microsoft Teams
- Descargar aquí el archivo para realizar la integración (email-in-teams.zip, creado por Brent Whichel, Modern Workplace Evangelist de Microsoft)
Una vez que tengas todo listo, pasamos al primer paso: instalar App Studio.
Instalar App Studio en Microsoft Teams
En primer lugar, abre la aplicacación de escritorio de Teams (gracias, Capitán Obvio). ¿Preparado? ¡Comencemos!
- En la parte inferior izquierda, pulsa sobre Aplicaciones (1)
- Aparecerá una nueva ventana, en la que deberás buscar el cuadro de búsqueda (2) y escribir App Studio
- Busca la ficha de App Studio (3) y pulsa sobre ella
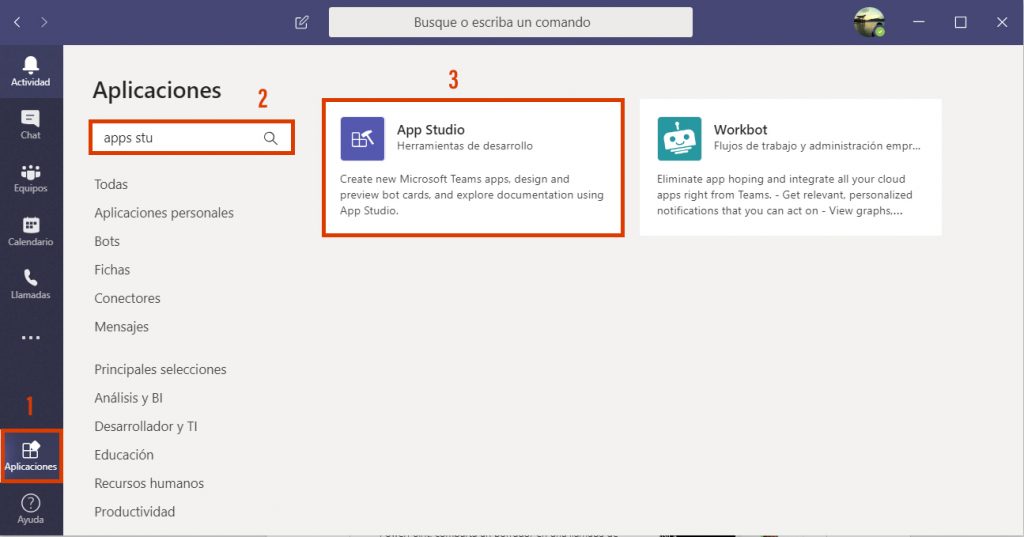
- Te aparecerá una ventana emergente para que agregues esta aplicación. Pulsa sobre el botón Agregar.
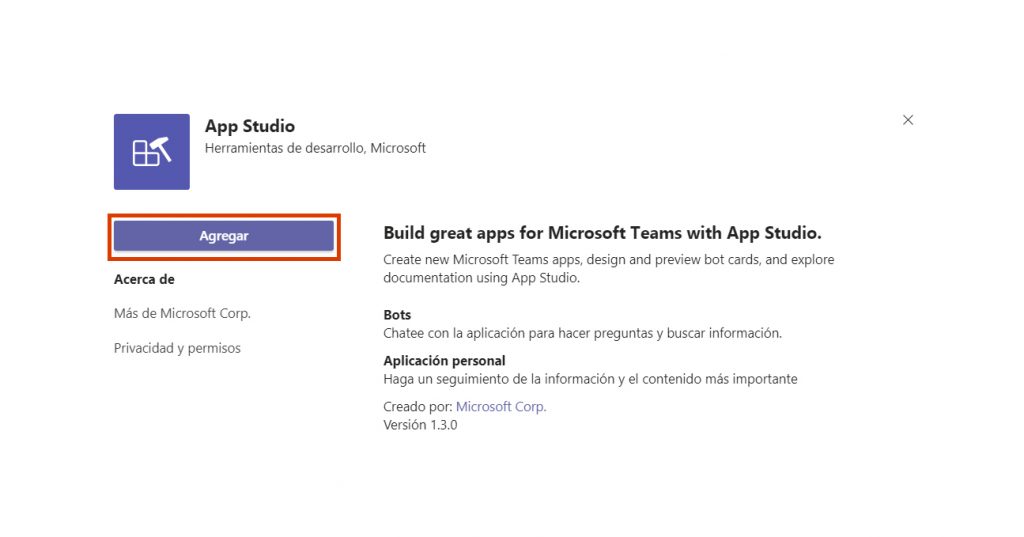
Importar la app de correo a Teams
Ya tenemos la App Studio instalada. Si has cerrado Teams o has salido de App Studio, tal vez te preguntes, ¿dónde ha ido esta aplicación? Puedes encontrar App Studio en tu ordenador pulsando en los tres puntos del menú izquierdo y buscando allí tus aplicaciones instaladas, tal y como muestra la imagen:
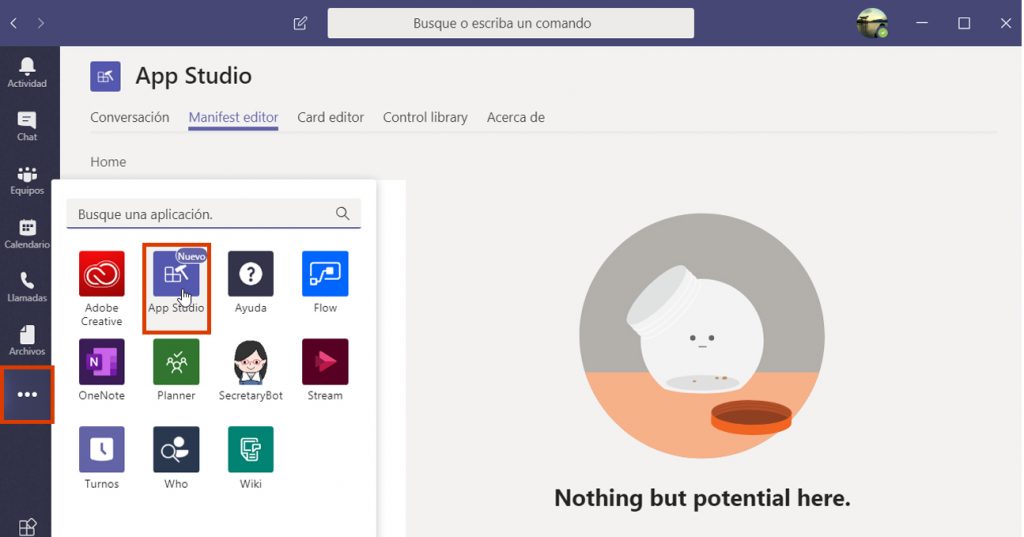
Hecho este inciso, ve a la ventana de App Studio (si le has dado a agregar, se abrirá automáticamente y si has salido de ella por alguna razón, en la imagen anterior te mostramos cómo acceder a ella). Una vez estés dentro:
- Busca en las pestañas superiores Manifest editor (1) para que se muestre la tab que ves en la imagen
- Pulsa sobre Import an existing app (2) para subir el archivo que te descargaste en el paso 0.
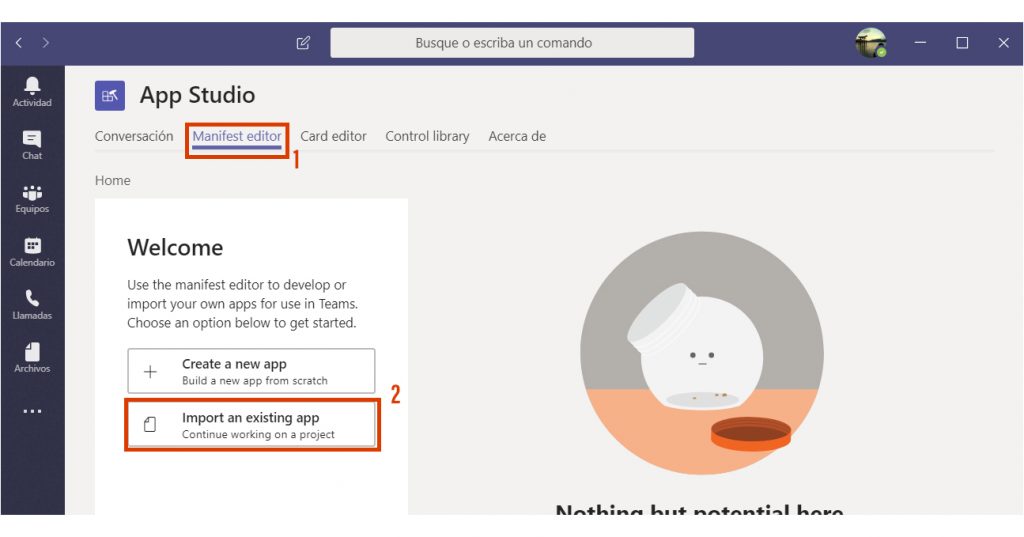
- Navega hasta la carpeta en la que hayas descargado el archivo (Email-in-Teams.zip) y selecciónalo (3). Si todavía no lo has hecho, puedes bajártelo aquí.
- Una vez seleccionado, pulsa sobre Abrir (4)
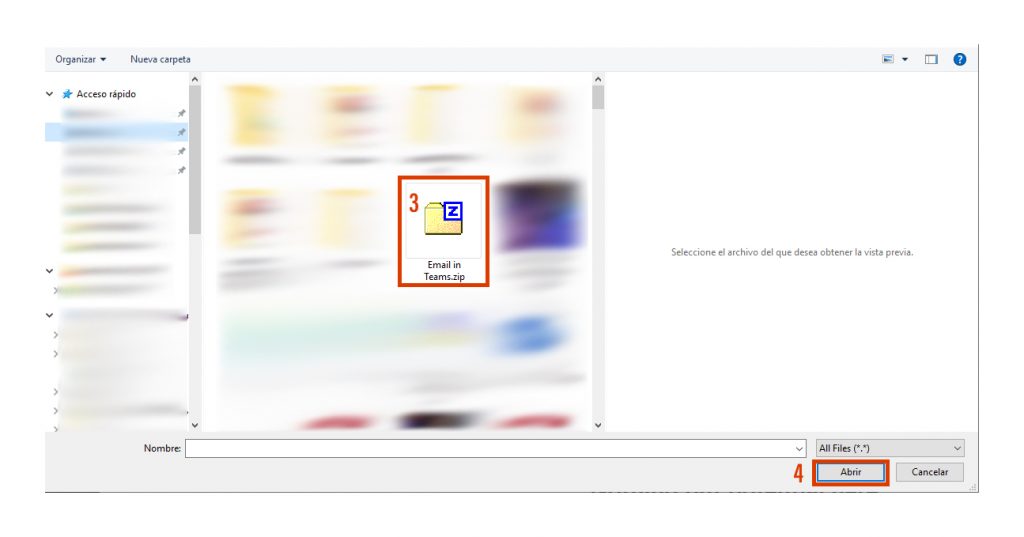
- Ahora, en la pestaña de Manifest Editor te aparecerá la la nueva aplicación. Pulsa sobre ella (5) para continuar la instalación.
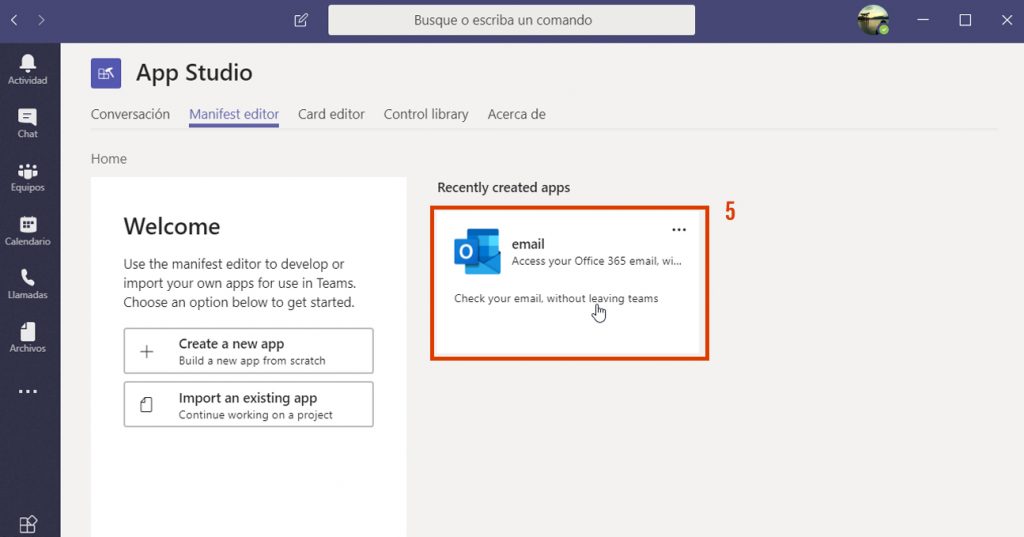
- Al pulsar aparecerá la ventana que puedes ver en la parte inferior. En el menú de la izquierda, haz scroll hasta encontrar 3.Finish y ahí pulsa sobre Test and distribute (6)
- Cambiará la columna de la derecha y mostrará los siguientes botones: Install, Download y Submit. Pulsa sobre Install (7)… ¡ya casi acabamos!
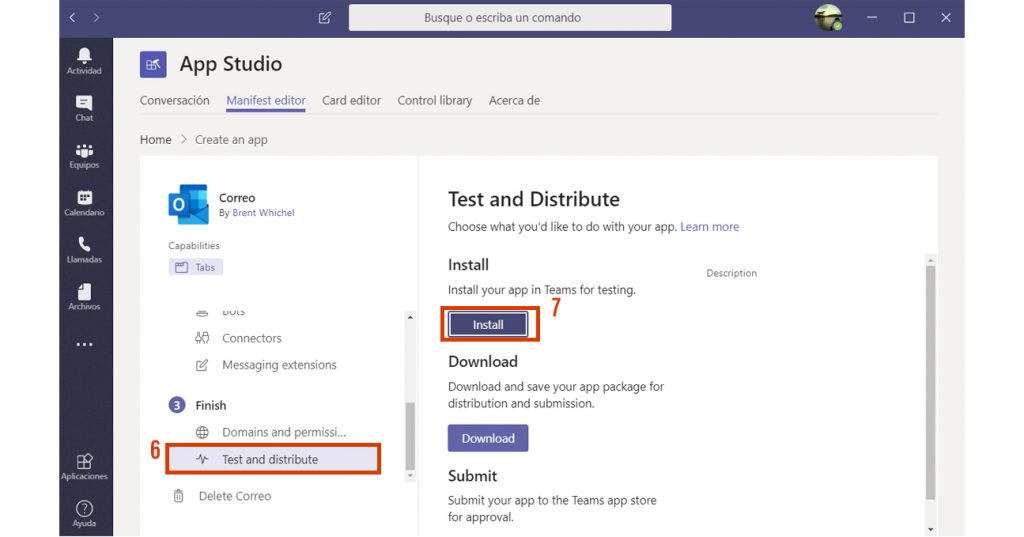
- Aparecerá una ventana emergente. Sólo tienes que pulsar en Agregar tal y como muestra la imagen inferior.
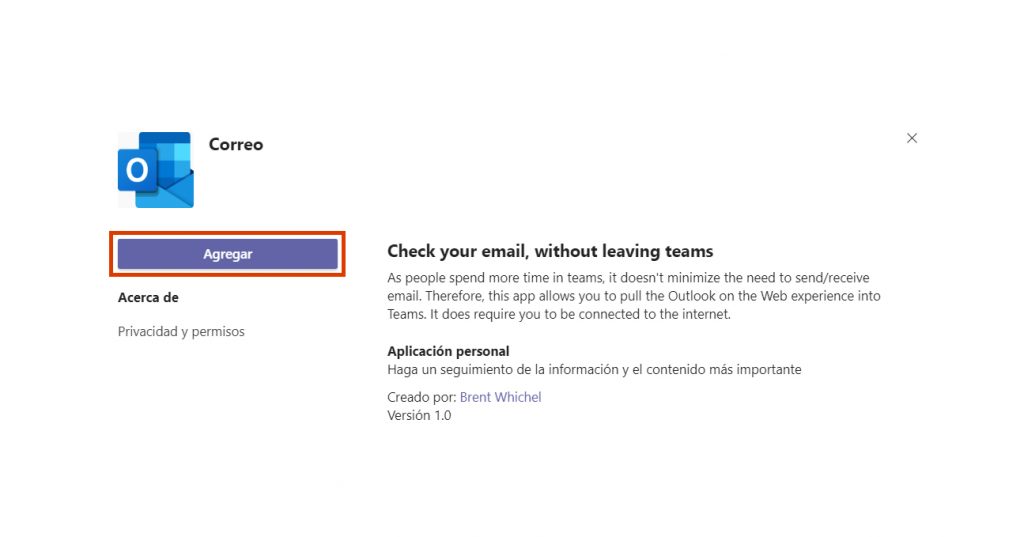
Agregar tu pestaña de correo
¿Has seguido todos los pasos… y no ves nada? ¿Te aparece la pestaña en blanco? No te preocupes, todavía nos queda el paso final: agregar la pestaña o tab de correo al canal que desees.
- En Teams, busca en el menú izquierdo el icono de Equipos y pulsa sobre él (1)
- Ahora, elige el canal al que quieras agregar el correo. Nosotros hemos elegido el canal General de nuestro equipo Fichajes (2)
- Una vez pulses sobre el canal deseado, busca en la parte superior el signo de suma (3)
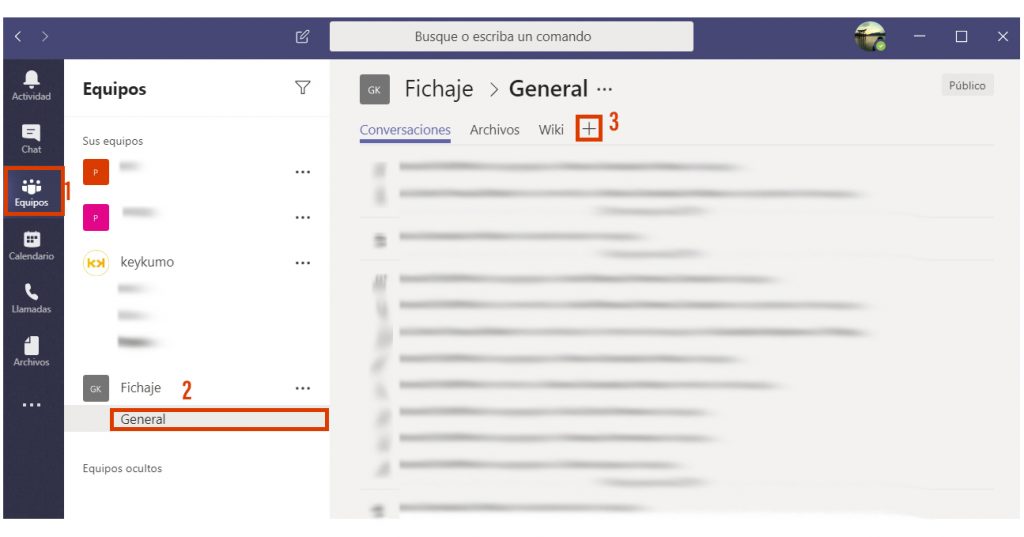
- En la ventana emergente podrás ver el cuadro de búsqueda en la esquina superior derecha. Busca «web» o «sitio web» (4)
- En «Pestañas para su equipo», pulsa sobre el icono de Sitio web (5)
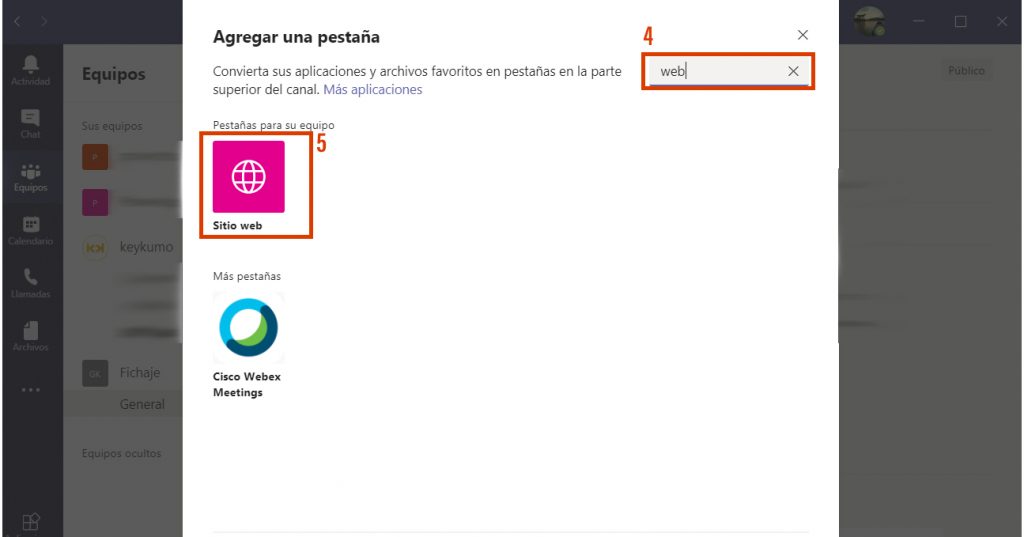
- En la pestaña emergente, rellena los datos (6). En nombre de la ficha, añade qué quieres que se vea en tu pestaña (por ejemplo, Correo o email). En el campo de URL, copia y pega esta dirección: https://outlook.office365.com/mail/inbox
- Comprueba los datos y pulsa en Guardar (7).
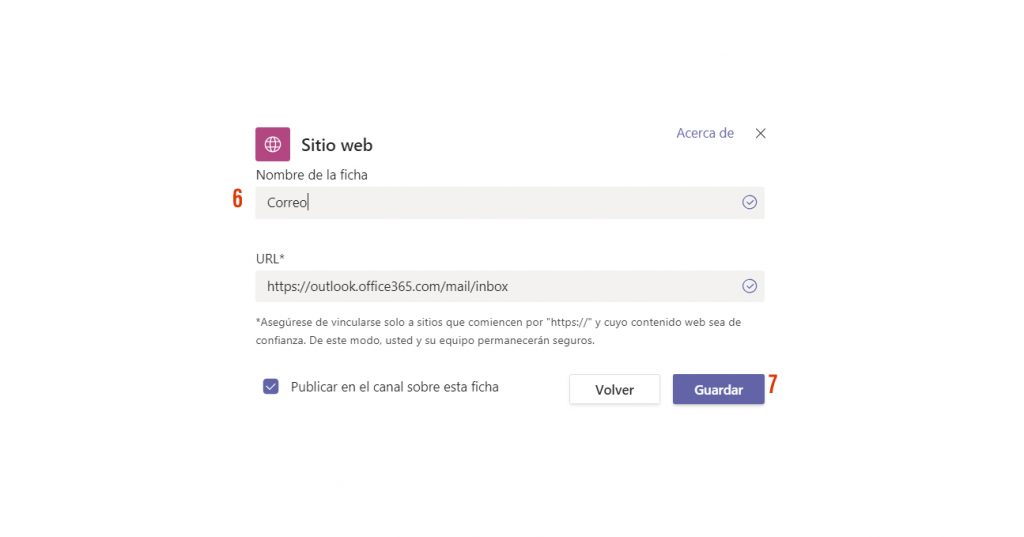
Introduce tus credenciales
¡Ya lo tenemos todo listo y configurado! Ahora sólo tienes que introducir tus credenciales y tendrás disponible tu correo en Microsoft Teams.
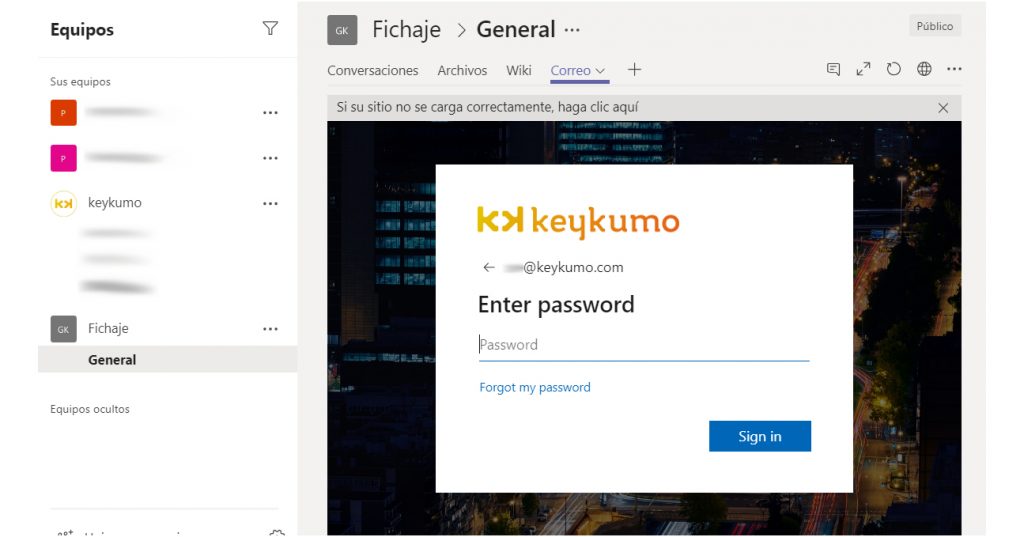
Empieza a trabajar con Microsoft Teams
¿Quieres empezar a trabajar con Microsoft Teams? Si quieres implantarlo en tu empresa o quieres configuraciones especiales como bots o integraciones, consúltanos sin compromiso por teléfono, correo o rellenando un formulario. ¡Recuerda que si tienes Office 365 con Microsoft Teams tienes tu sistema de fichaje y control de horario de forma gratuita!
Etiquetado en
Related Posts
6 Comments
Responder a Luis Cancelar la respuesta
Categorías
- Cloud (55)
- Colaboración (177)
- keykumo (15)
- keyPYME (21)
- Outsourcing (6)
- Píldoras tecnológicas (78)
- Presencial digital (34)
- Seguridad (106)
- yo k se tio xdxd (10)

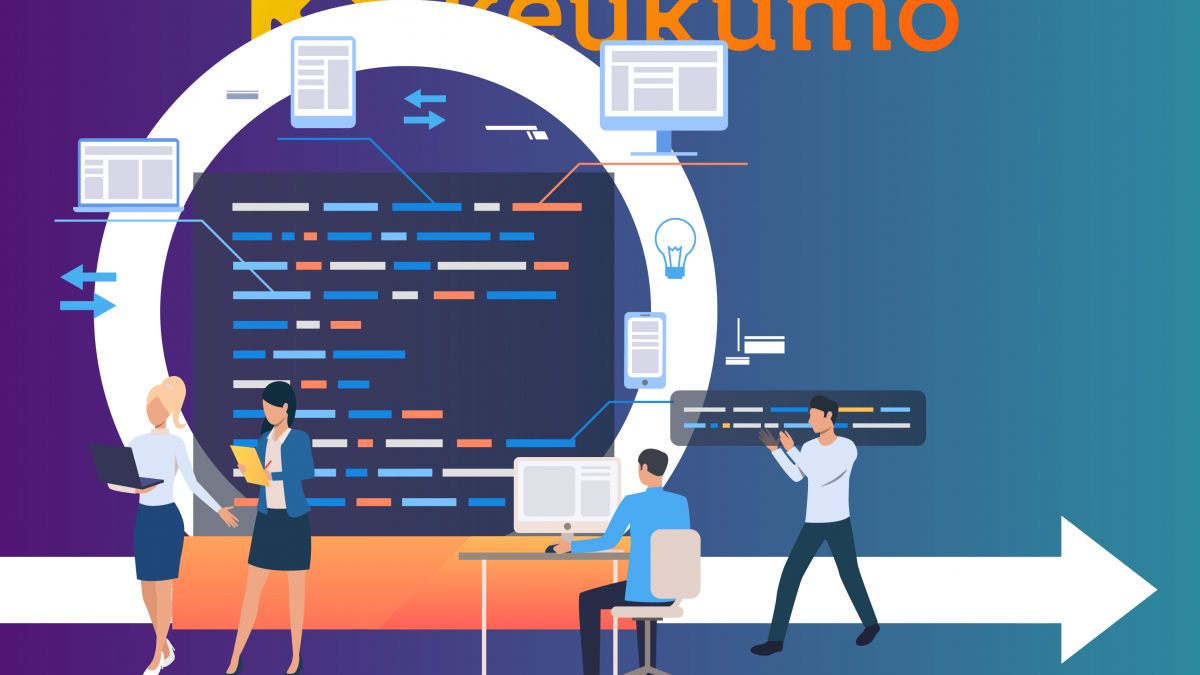


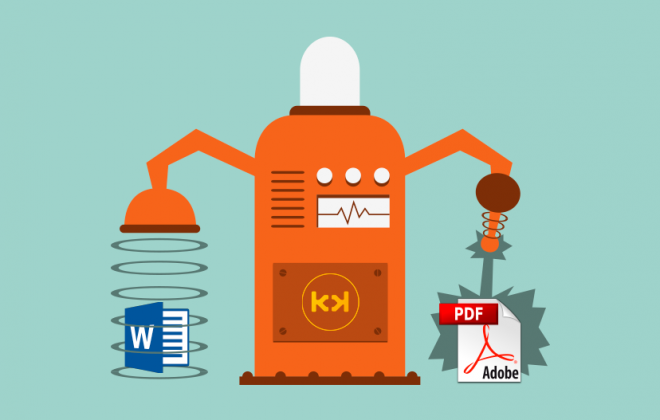
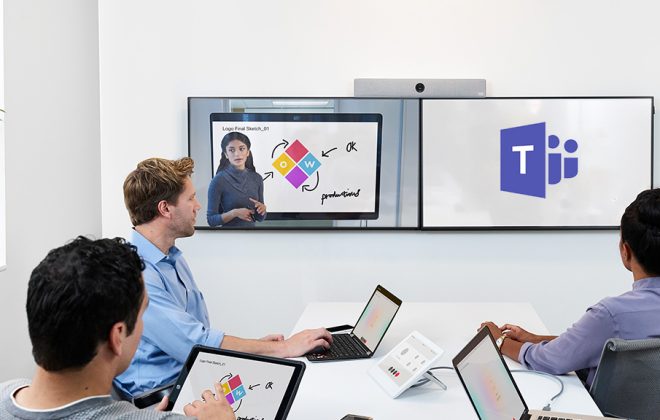

Necesito su ayuda, en la punto 8 no me aparece habilitada la opción AGREGAR abajo me sale con rojo que «No tiene permisos para agregar…. a este equipo»
Hola Nixon. Como muestra el mensaje, el problema es que tu cuenta no tiene suficientes permisos para realizar la acción. Te recomendamos que te pongas en contacto con tu departamento IT o con la persona que administre las directivas de Teams para que te asigne dichos permisos, siempre y cuando tu organización lo apruebe.
Gracias por los tutoriales. Consulta: ¿No basta solo con agregar un sitio web y escribir la dirección del cliente de correo? ¿Qué es lo que hace exactamente esa App que recomiendan, ya que, sin ella, pude agregar el correo?
Complemento muy útil. Excelente tutorial. Muchas gracias :-).
Muchísimas gracias, me ayudó bastante. Saludos
hola. HIce los pasos que describes pero me aparece un anuncio que App Studio dejo de funcionar, que me dirija a Developer Portal. Que se debe hacer ahora?
Gracias