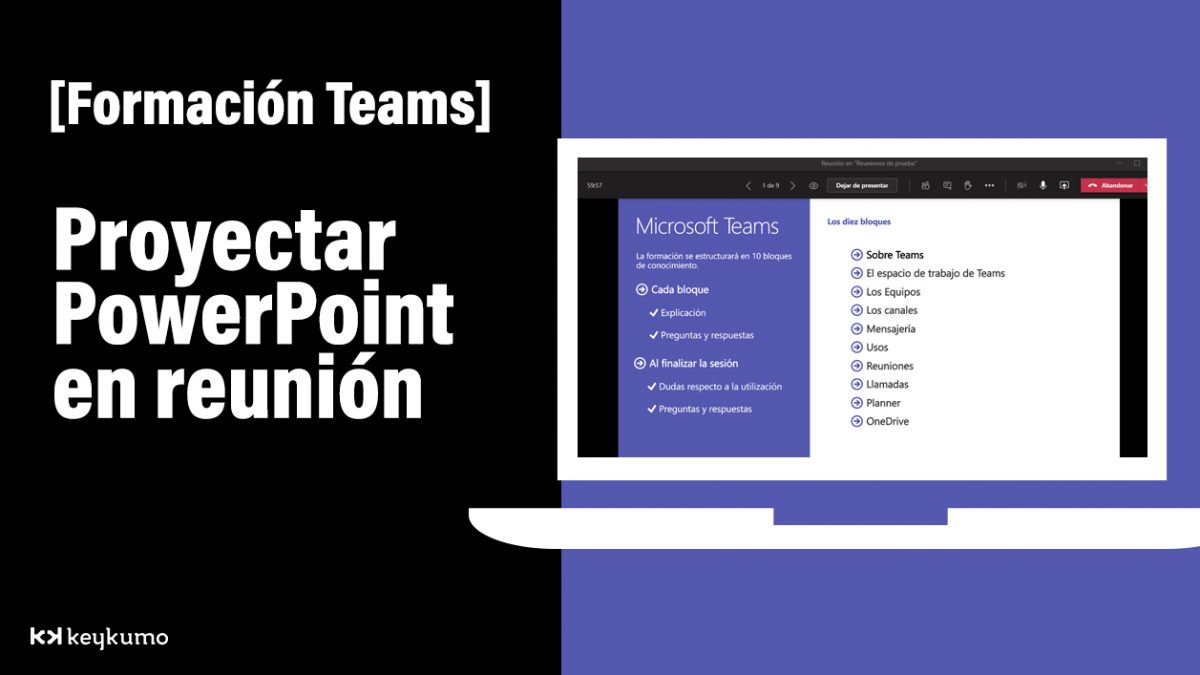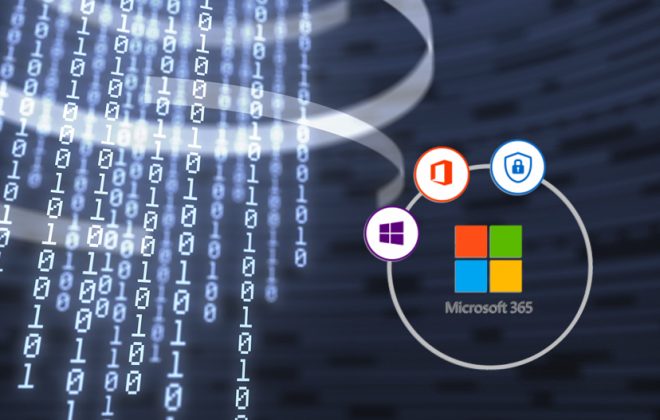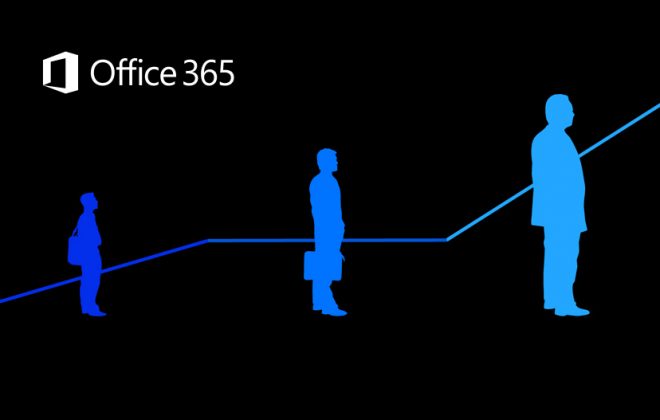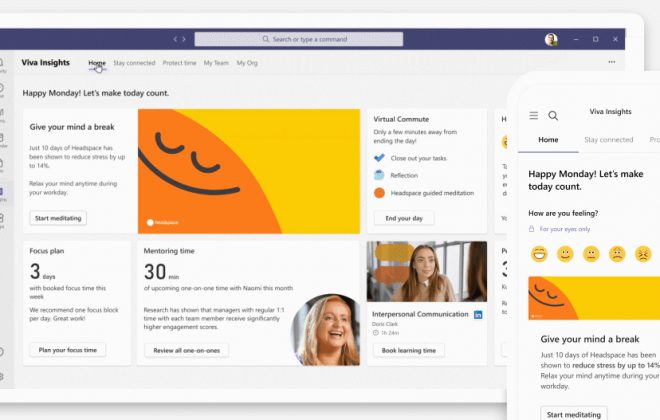[Tutorial Teams] Cómo proyectar un PowerPoint en una reunión – diciembre 2020
¿Quieres proyectar una presentación durante tu reunión de Microsoft Teams? En el siguiente artículo encontrarás cómo proyectar un PowerPoint. Todas las imágenes están a gran tamaño: si lo necesitas, tan sólo tienes que clicar sobre ellas para verlas a tamaño más grande. ¿Necesitas más información? Te dejamos nuestra guía rápida para usar Microsoft Teams.
¿Cómo proyectar una presentación PowerPoint en una reunión de Teams?
Para presentar un PowerPoint durante una reunión, sólo tienes que seguir estos dos pasos:
- En la parte superior derecha, busca el icono con la cajita y la flecha hacia abajo (tal y como se ve en la imagen)
- Escoge el archivo que quieres presentar:
- En un recuadro te aparecerán los últimos archivos PowerPoint con los que hayas trabajado en Teams
- Si la presentación que quieres proyectar no se encuentra entre estos, clica en ‘Examinar’ y podrás escoger cualquier archivo de entre los archivos de tu Equipo (o aquellos almacenados en OneDrive o el sistema de almacenamiento en nube que tengas conectado con tu Teams)
En cuanto clique sobre un archivo, el contenido de tu presentación estará disponible para todo el mundo. Recuerda que si lo haces de este modo, los asistentes sólo podrán ver lo que se muestre en la presentación; en ningún caso podrán saber qué estás haciendo en tu ordenador.
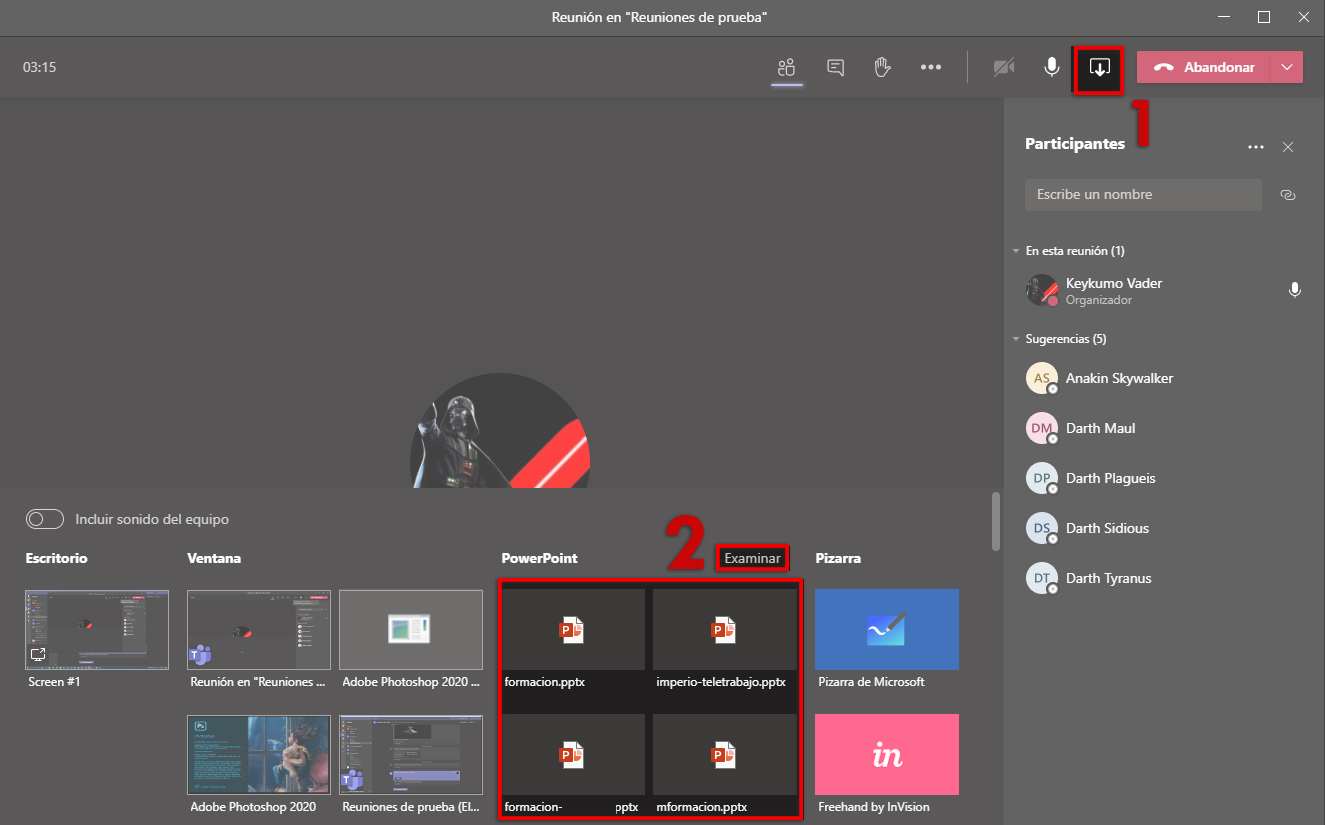
¿Cómo presentar un PowerPoint durante una reunión de Teams?
Una vez tengas abierto el PowerPoint, todos los asistentes podrán visualizarlo. Para presentar tus ideas y contenidos correctamente, te interesa conocer estos tres controles que se encuentran ubicados en la parte superior de tu pantalla de Teams:
A. Control de diapositivas. Puedes ver el número total de slides de tu documento, la página en la que estás en ese momento (la que se está presentando al resto de asistentes) y con las flechas puedes moverte entre diapositivas (< volver a la diapositiva anterior | > avanzar a la siguiente diapositiva).
B. Visualización privada por parte de los participantes. Por defecto, el icono del ojo aparecerá sin tachar. Para activar o desactivar esta funcionalidad, pulsa sobre el icono del ojo.
-
- Ojo sin tachar. Si el ojo está sin tachar, los participantes podrán moverse por las diapositivas de la presentación. Esto quiere decir que, aunque estás presentando la diapositiva 1, en su dispositivo uno de los asistentes podría estar viendo la diapositiva número 2 o número 3.
- Ojo tachado. Si el ojo está tachado, los asistentes a la reunión de Teams únicamente podrán visualizar la diapositiva que estés presentando en ese momento.
C. Dejar de presentar. Si pulsas este botón, la presentación finalizará y los asistentes ya no podrán ver el contenido del PowerPoint.
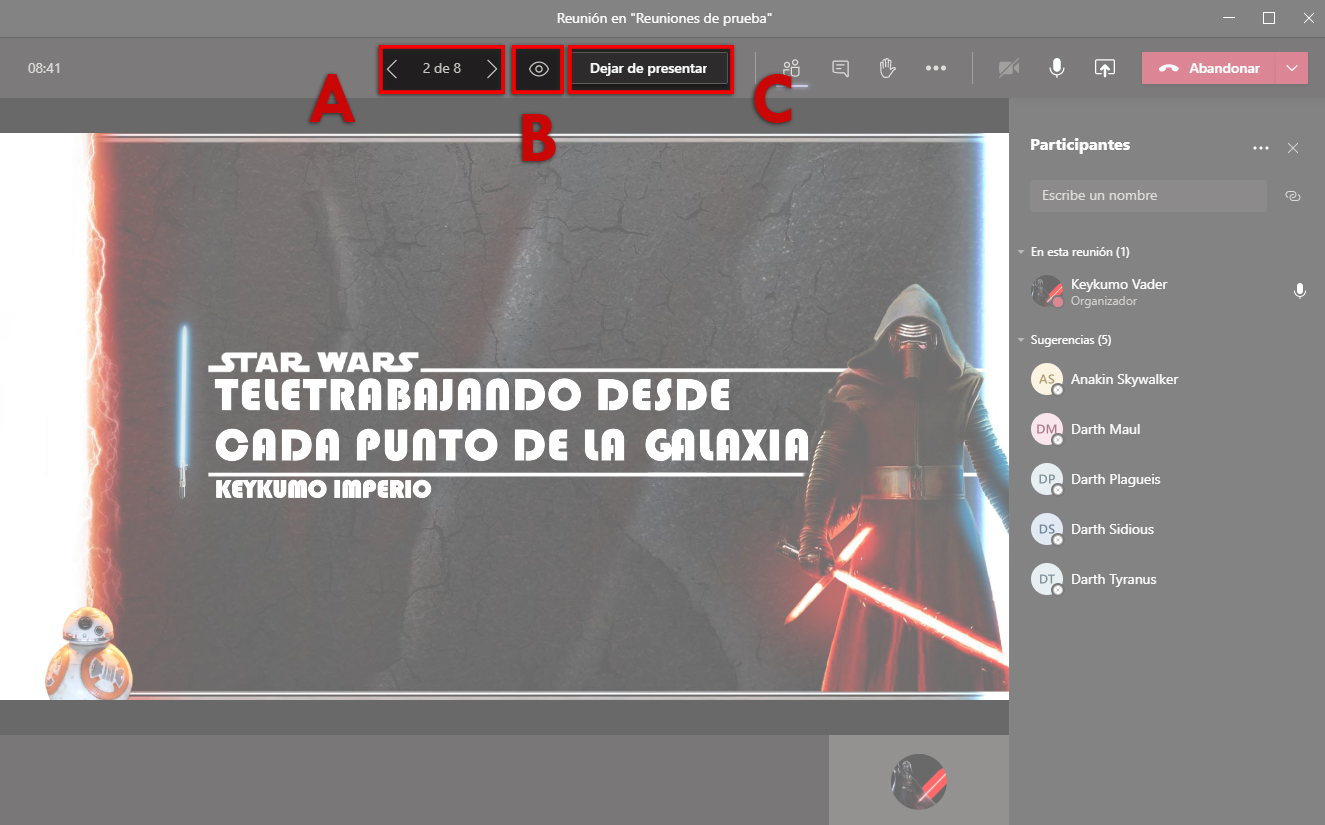
¿Cómo cambiar de presentación PowerPoint durante una reunión de Teams?
Si quieres cambiar de una presentación de PowerPoint a otra mientras estás proyectando, no es necesario que los asistentes dejen de ver la primera presentación. Es decir, no tienes por qué dejar de presentar para volver a repetir todo el proceso; puedes hacerlo directamente siguiendo estos pasos:
- Mientras tienes abierta la presentación actual, en la barra superior busca el icono con la flecha y el cuadrado y clica sobre él.
- Se abrirá un panel en la parte inferior de tu aplicación de Teams en la que tienes que buscar la sección ‘PowerPoint’:
- Si ves el documento que quieres proyectar, clica directamente sobre él
- Si no, pulsa en Examinar y encuentra el PowerPoint que quieras mostrar en la reunión
Una vez elijas el documento, automáticamente se cambiará la presentación antigua por la nueva que hayas elegido.
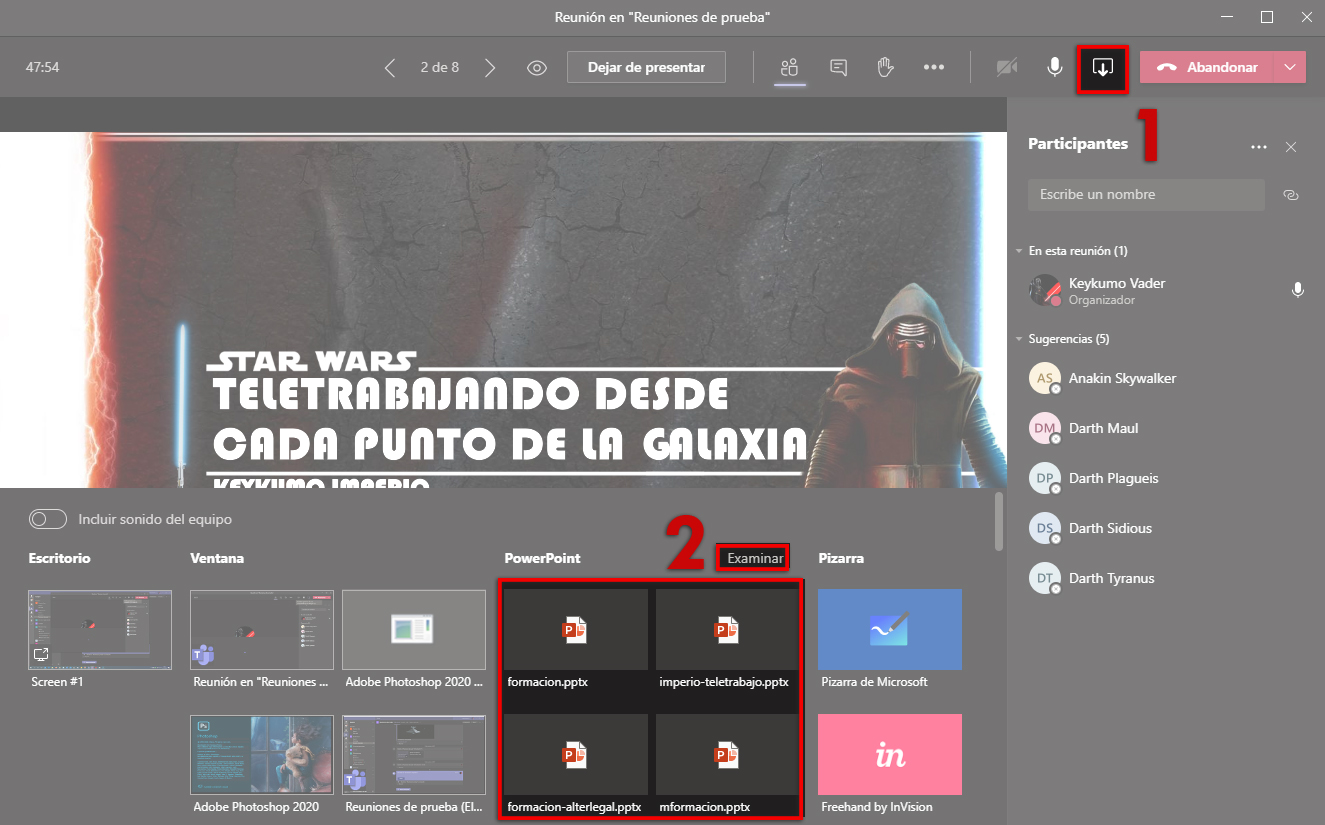
Keykumo te ayuda
¿Quieres formar a tus empleados en Microsoft Teams? Ofrecemos formaciones online exprés de dos horas: contáctanos.
Además, si necesitas apoyo con la informática en tu empresa, te ofrecemos soluciones y asesoramiento: desde portátiles a soluciones de seguridad, pasando por formación, tenemos todo lo que necesita tu empresa para que tu producción nunca pare. ¡Contacta con nosotros!
Etiquetado en
Related Posts
Deja una respuesta Cancelar la respuesta
Categorías
- Cloud (55)
- Colaboración (177)
- keykumo (15)
- keyPYME (21)
- Outsourcing (6)
- Píldoras tecnológicas (78)
- Presencial digital (34)
- Seguridad (106)
- yo k se tio xdxd (10)