Tus propias imágenes como fondo en Microsoft Teams
¿Sabías que puedes utilizar tus propias imágenes como fondo en reuniones y videollamadas de Microsoft Teams? Te traemos una guía para que utilices cualquier imagen como fondo en Teams.
Si estás buscando cómo añadir filtros divertidos en Teams, te interesa este otro artículo.
Cómo usar cualquier imagen como fondo de vídeo en Teams
Ve a la carpeta Uploads de Microsoft Teams
Para encontrar esta carpeta tienes dos opciones:
- Buscar manualmente la carpeta
- Utilizar un comando para encontrarla
Buscar manualmente la carpeta de Uploads de Microsoft Teams
En Mac:
- Ve a Users > (tu nombre de usuario) > Library > Application > Support > Microsoft > Teams > Backgrounds> Uploads
En Windows:
- En tu Explorador de archivos, ve al disco donde tengas instalado Office (generalmente en C)
- Después busca: Usuarios > (tu nombre de usuario) > AppData > Roaming > Microsoft > Teams > Backgrounds > Uploads
Utilizar un comando para acceder a la carpeta de Uploads de Microsoft Teams
Si quieres
- Pulsa sobre el icono de Windows en el Escritorio o directamente utiliza la tecla de Windows de tu teclado
- En el cuadro de búsqueda, escribe «Ejecutar»
- Pulsa sobre la aplicación «Ejecutar«
- En el cuadro de búsqueda que te aparece, pega el siguiente código:
%APPDATA%\Microsoft\Teams\Backgrounds\Uploads - Pulsa en Aceptar
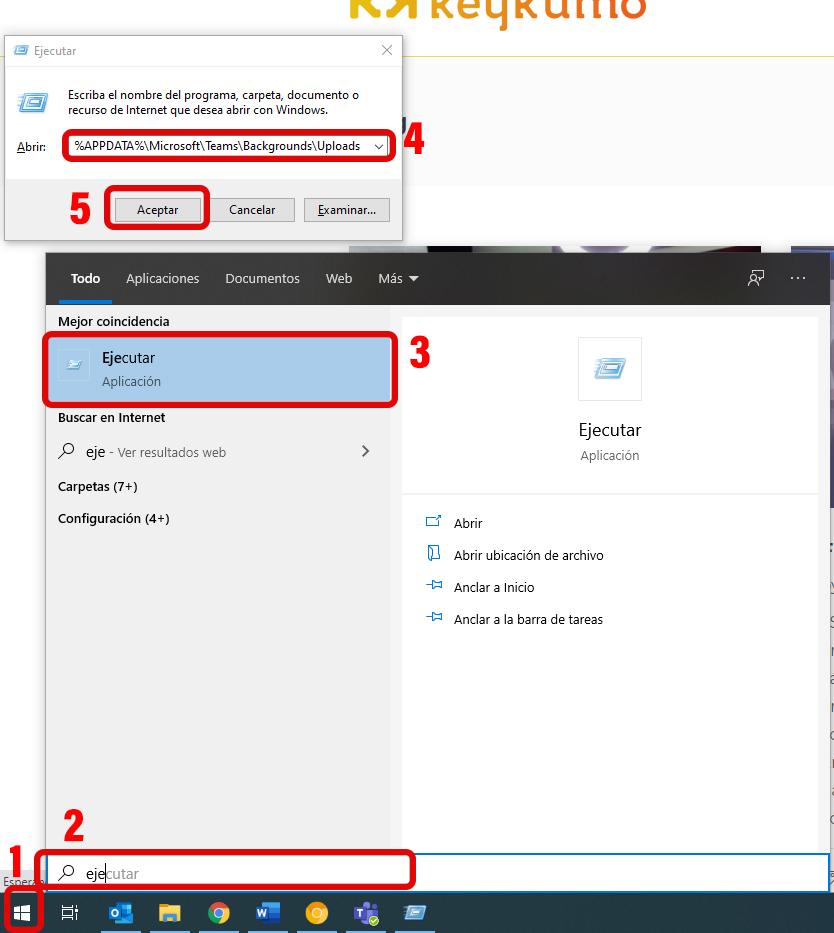
Sube la imagen que desees a la carpeta de Uploads
Para subir la imagen que quieras utilizar como fondo, sólo tienes que dejarla en la carpeta Uploads. Puedes copiar y pegar, arrastrarla, etc…
¡Listo! Ya tienes el fondo personalizado con tu propia imagen
A partir de ahora, utilices la funcionalidad de fondos personalizados, tu imagen aparecerá como una más. Te dejamos un vídeo explicativo de cómo utilizar todos los fondos de Microsoft… ¡y los tuyos propios!
Preguntas frecuentes
¿Qué necesito para utilizar una imagen propia como fondo personalizado?
Para que este truco funcione, necesitas tener instalada la aplicación de Teams en tu ordenador, un sistema operativo compatible (Windows o MacOS) y tener activada la funcionalidad de fondos personalizados de Teams. ¡Asegúrate que tienes la última versión de la aplicación de Teams!
No encuentro la carpeta de Uploads, ¿qué hago?
Es posible que la carpeta esté escondida. Utiliza el comando que te mostramos más arriba para intentar acceder a la carpeta. Si al utilizar el comando recibes un error (carpeta no encontrada), lo más probable es que todavía no tengas activados los Efectos de Fondo o estén bloqueados (por política de tu organización, porque tu dispositivo no soporte la funcionalidad o tengas un SO que todavía no permite los fondos personalizados). La carpeta Uploads se crea cuando tienes la posibilidad de crear fondos personalizados en los equipos de Microsoft. Sin ella, no encontrarás la carpeta Uploads.
Etiquetado en
Related Posts
5 Comments
Responder a eor Cancelar la respuesta
Categorías
- Cloud (55)
- Colaboración (177)
- keykumo (15)
- keyPYME (21)
- Outsourcing (6)
- Píldoras tecnológicas (78)
- Presencial digital (34)
- Seguridad (106)
- yo k se tio xdxd (10)

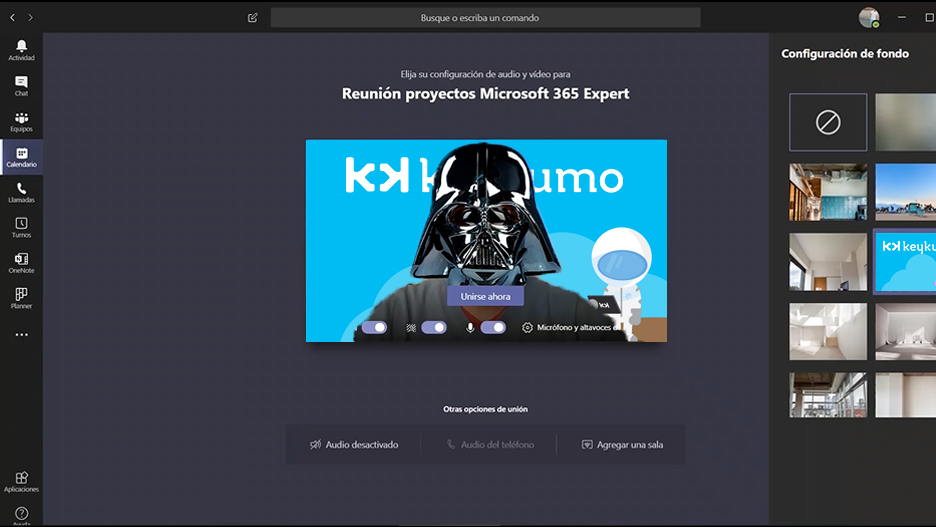
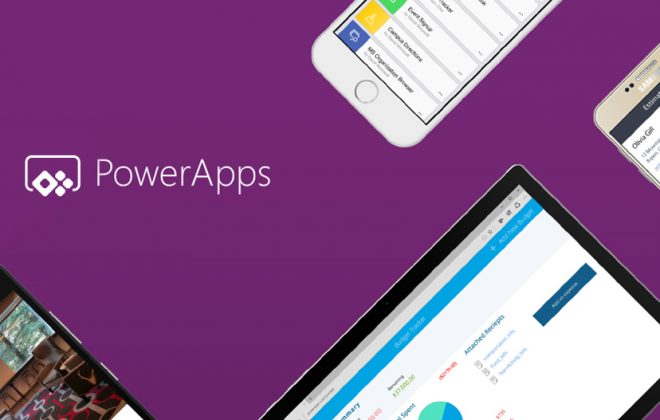

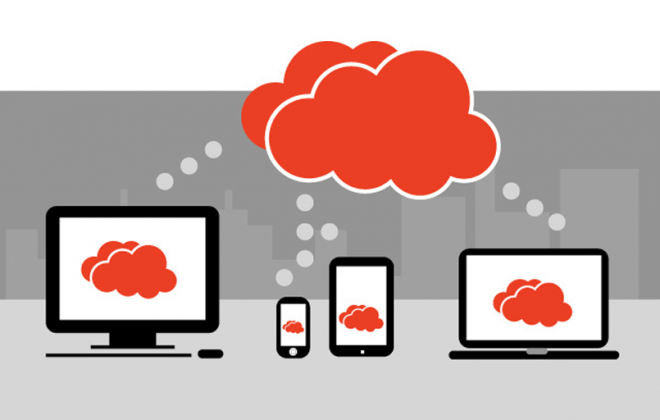

¿que pasa si no tengo la carpeta de background dentro de la de teams?? puedo añadirla de alguna forma?
fondo de pantalla
[…] ponente o mirarla presentación por separado. Microsoft utilizará la misma tecnología que en los fondos personalizados para lanzar esta nueva […]
Que ago si no me sale la aplicación sino otra.
Hola. ¿Cómo podemos ayudarte?