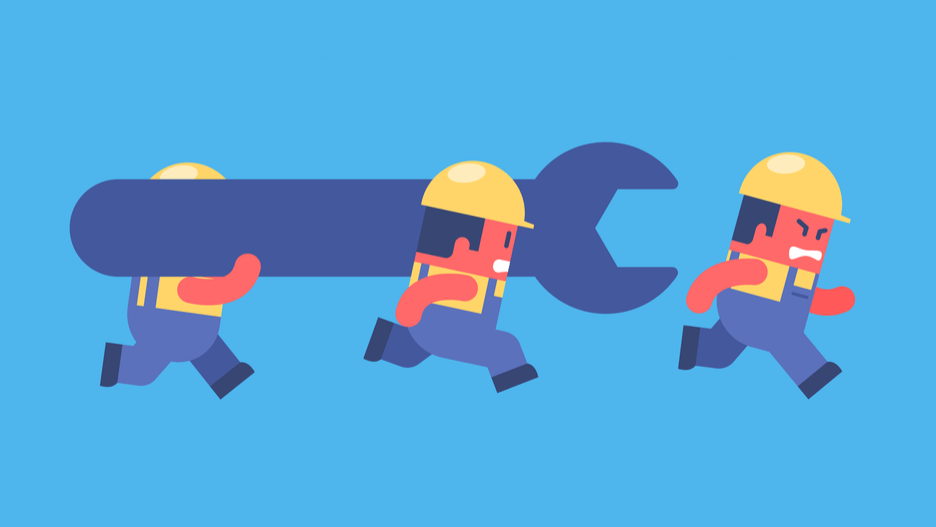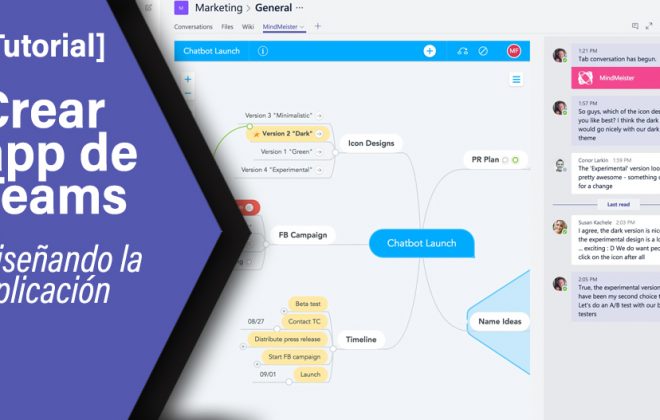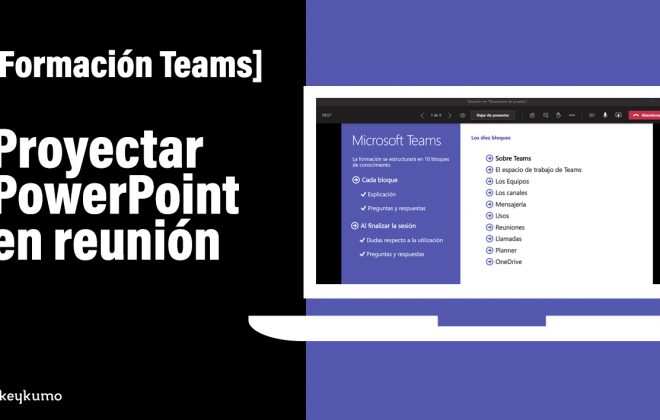Solucionar error 2 al instalar Dropbox
¿Tienes problemas al instalar tu Dropbox? El error 2 es uno de los más comunes al instalar Dropbox en Windows. No hay una solución única al error 2, por lo que te dejamos varios modos para resolverlo:
Actualiza los driver
Uno de los motivos que pueden provocar el error 2 es que tengas algún driver desactualizado. Para solucionarlo, sigue los siguientes pasos.
- Ve a la sección de Windows Update. Puedes hacer esto pulsando la tecla de Windows y escribiendo «Windows Update» directamente.
- Si tienes actualizaciones pendientes, actualízalo. Espera a que todo se actualice correctamente y continúa al siguiente paso.
- Comprueba el fabricante y el modelo de tu ordenador. Para saber qué dispositivo tienes, pulsa la tecla de Windows y escribe Información del sistema; se abrirá una ventana en la que te dará información sobre el nombre y el modelo
- Una vez hecho esto, ve a la página del fabricante de tu dispositivo y busca el controlador más reciente que sea compatible con tu sistema.
- Descarga el controlador e instálalo.
- Espera un tiempo mientras se realiza la instalación.
- Finalmente, reinicia tu dispositivo y verifica si el error se resuelve.
Si tienes tienes problema con la actualización, en el menú de la izquierda de Windows Update pulsa sobre Solucionar problemas (2) y ahí en Windows Update (3).
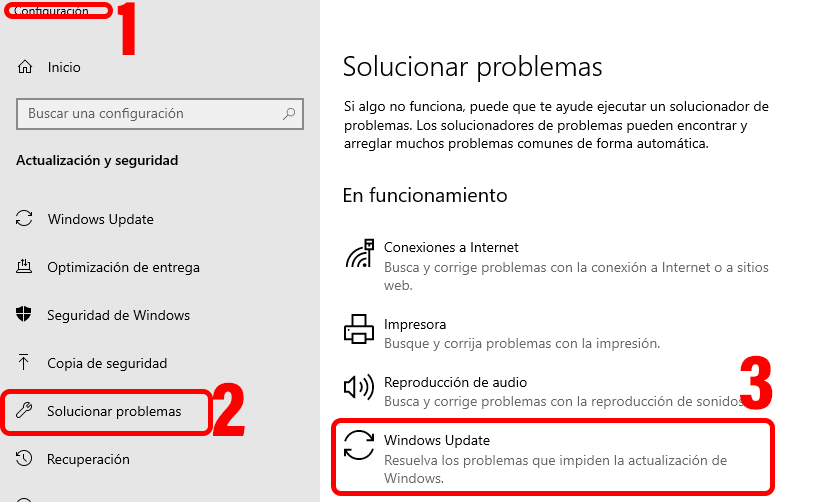
Verifica la instalación
Otro de los motivos que pueden propiciar el error 2 es que uno de los archivos se haya quedado «a medioinstalar».
- Ve a la carpeta en la que tienes instalada Dropbox. Generalmente, será una de estas dos rutas:
- C:\Archivos de programa (x86)\Dropbox
- C:\Archivos de programa\Dropbox
- Busca un archivo o una carpeta con el nombre Client
- Si ves un archivo de 0 bytes con ese nombre. Bórralo y vuelve a intentar instalar Dropbox
- Si ves una carpeta con el nombre Client: pasa al siguiente método
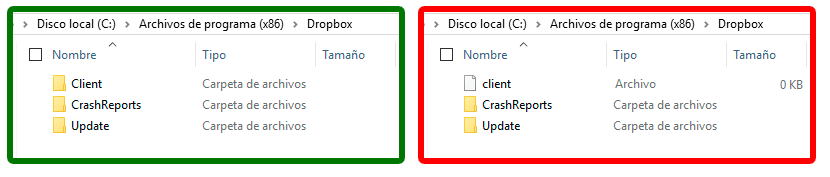
Configura la variable de entorno PATH
En caso de que tengas tu carpeta Client creada o al volver a instalar tras borrar el archivo Client sigas teniendo el mismo problema, puedes intentar configurar la variable de entorno PATH.
- Ve a Panel de control > Sistema y seguridad > Sistema
- Puedes acceder directamente pulsando el símbolo de Windows y buscando «Sistema»
- También puedes acceder al Panel de control y buscar allí Sistema
- Dentro de Sistema, busca Configuración avanzada del sistema y pulsa sobre ella
- Se abrirá la ventana que ves en (3), y allí busca en la parte inferior el botón Variables de entorno…
- Comprueba que, en variables del sistema (en la columna de valor) se encuentren los siguientes valores
- %SystemRoot%\system32
- %SystemRoot%
- Si no los ves, agrégalos.
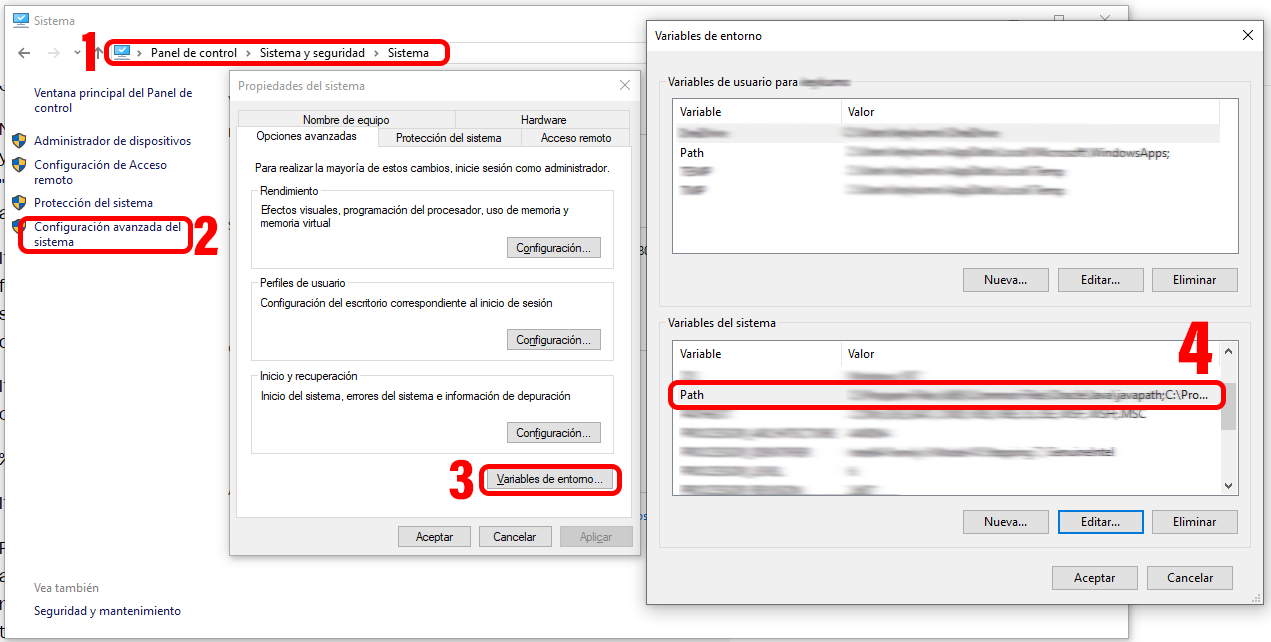
Limpia cualquier rastro de Dropbox
¿Todavía no ha funcionado ningún método para solucionar el error 2? No te preocupes, todavía tiene solución: limpiar todos los archivos de Dropbox que puedan quedar en el sistema y volver a instarla. Comprueba que no queda ningún archivo de Dropbox en:
- %APPDATA%
- %LOCALAPPDATA%
- %PROGRAMFILES%
- %PROGRAMFILES(x86)%
¿Cómo puedes hacer esto? Sigue los siguientes pasos:
- Abre el Explorador de Archivos
- Copia la primera línea (por ejemplo, para buscar dentro de APPDATA, copia %APPDATA%)
- Pégalo la barra de búsqueda del Explorador de Archivos y pulsa Intro
- Comprueba que en esa carpeta no hay ningún archivo de Dropbox
- Repite la operación con %LOCALAPPDATA%, %PROGRAMFILES% y %PROGRAMFILES(x86)%

¿Sigues teniendo problemas? Cuéntanoslo en comentarios e intentaremos ayudarte.
Te ayudamos a gestionar Dropbox Business
En keykumo somos el primer partner Select Services Certificado de EMEA de Dropbox Business y activos miembros de su Partner Advisory Council. Contamos con la experiencia y los conocimientos necesarios para afrontar cualquier proyecto con Dropbox: desde migraciones a formación, pasando por optimización del mismo. ¿Necesitas ayuda con Dropbox? Ponemos a tu servicio todo este conocimiento.
Etiquetado en
Related Posts
Deja una respuesta Cancelar la respuesta
Categorías
- Cloud (55)
- Colaboración (177)
- keykumo (15)
- keyPYME (21)
- Outsourcing (6)
- Píldoras tecnológicas (78)
- Presencial digital (34)
- Seguridad (106)
- yo k se tio xdxd (10)