Cómo organizar una reunión en Microsoft Teams
¿Trabajando en remoto y necesitas reunirte? Con Microsoft Teams puedes trabajar desde cualquier lugar como si estuvieras en la oficina.
Iniciar una reunión en Microsoft Teams
Puedes organizar reuniones en tu canal de trabajo utilizando Microsoft Teams. Estas reuniones, en forma de videollamada, pueden organizarse para todo el canal o únicamente en torno a un tema concreto que se esté hablando en el mismo.
Una reunión en un canal
En la barra inferior (donde inicias las conversaciones), pulsa sobre el icono de la cámara («Reunirse Ahora»). La reunión se creará como una nueva conversación en el canal.
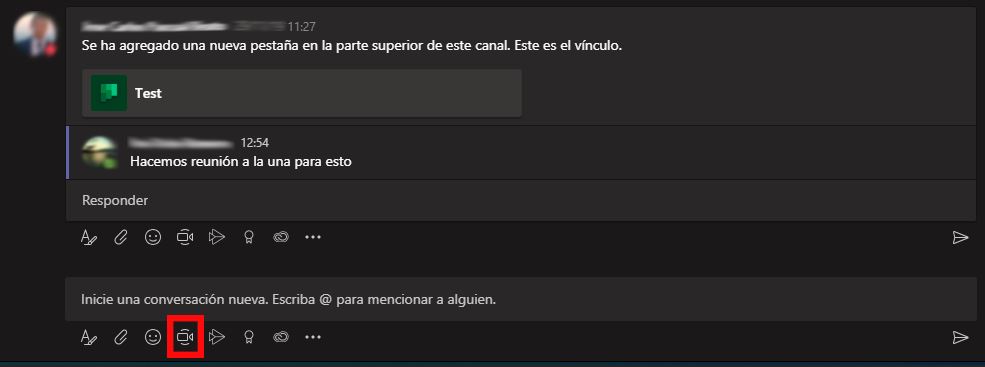
Una vez pulsado el botón:
- Asigna un nombre a la reunión. Este nombre será público para los usuarios del canal y así podrán unirse
- Pulsa en el botón de Reunirse ahora para iniciar la reunión

Un reunión sobre una conversación
Busca el icono de la cámara en el menú que aparece cuando vayas a responder a un tema. Se generará una reunión en torno a dicho tema.
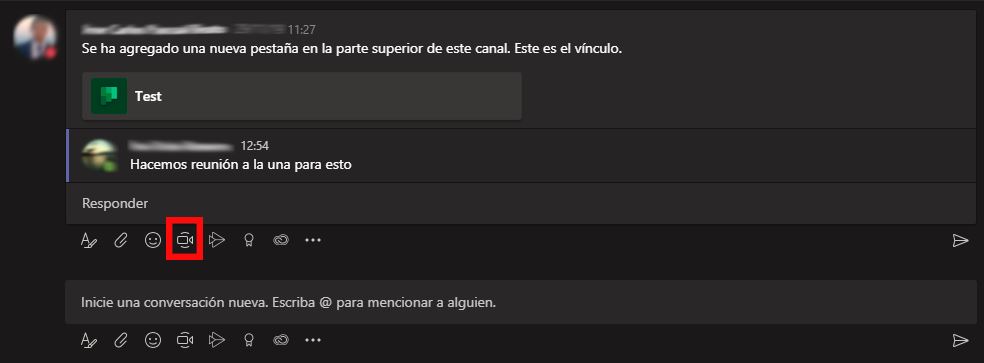
- Asigna un nombre a la reunión. Este nombre será público para los usuarios del canal y así podrán unirse
- Pulsa en el botón de Reunirse ahora para iniciar la reunión
Unirse a una reunión en Microsoft Teams
Para unirse a una reunión activa de Microsoft Teams, tan sólo tienes que ir al canal en el que esté teniendo lugar y pulsar sobre el botón Unirse.

Invitar a una reunión en Microsoft Teams
Busca a quién invitar
Una vez dentro de la reunión, puedes utilizar diferentes modos para invitar a alguien a participar en la reunión:
- Buscador. Escribe el nombre de la persona a la que quieres invitar y pulsa sobre ella para invitarla.
- Invitar a otros. Si estás haciendo una reunión sobre un tema en concreto, aquí aparecerán las personas que estén participando de la misma.
- Sugerencias. Aquí aparecerán las personas del canal en el que estés creando la reunión.
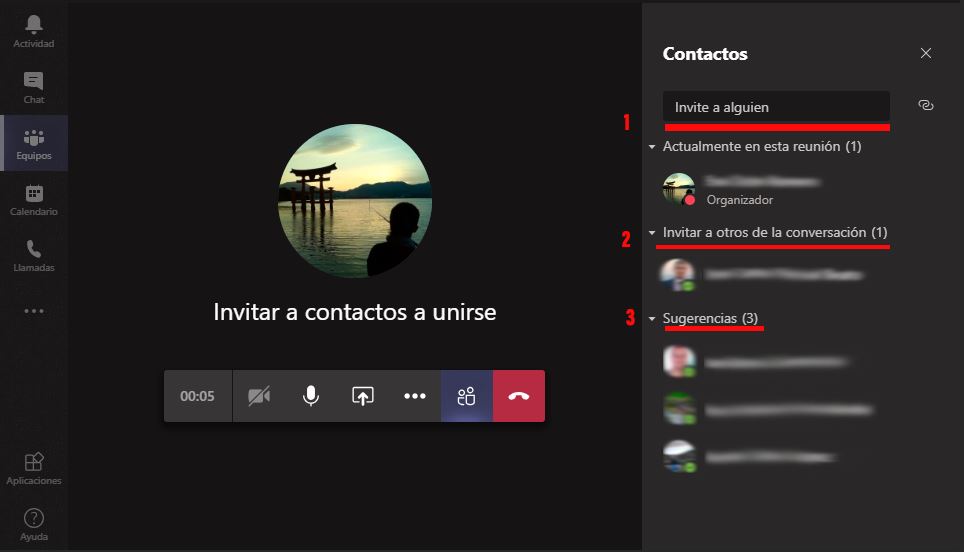
Realizar la invitación a una reunión
- Sitúate sobre el contacto al que quieras invitar
- Aparecerán tres puntos a la derecha del nombre, pulsa sobre ellos
- En el desplegable, pulsa sobre Pedir unirse
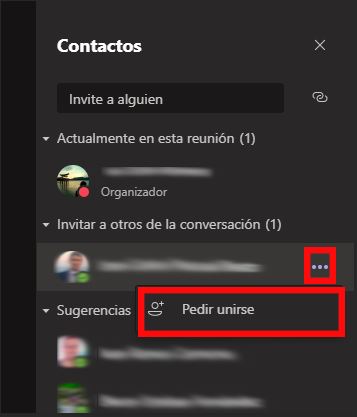
Compartir pantalla en Microsoft Teams
Cómo compartir pantalla en Microsoft Teams
Durante la reunión, puedes compartir tu pantalla utilizando el siguiente botón del menú de la llamada.
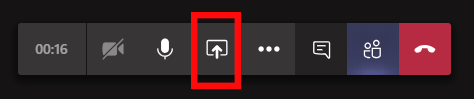
Una vez que pulses el botón, podrás compartir:
- Tu escritorio
- Las ventanas abiertas en el navegar
- Documentos de PowerPoint
- Pizarra
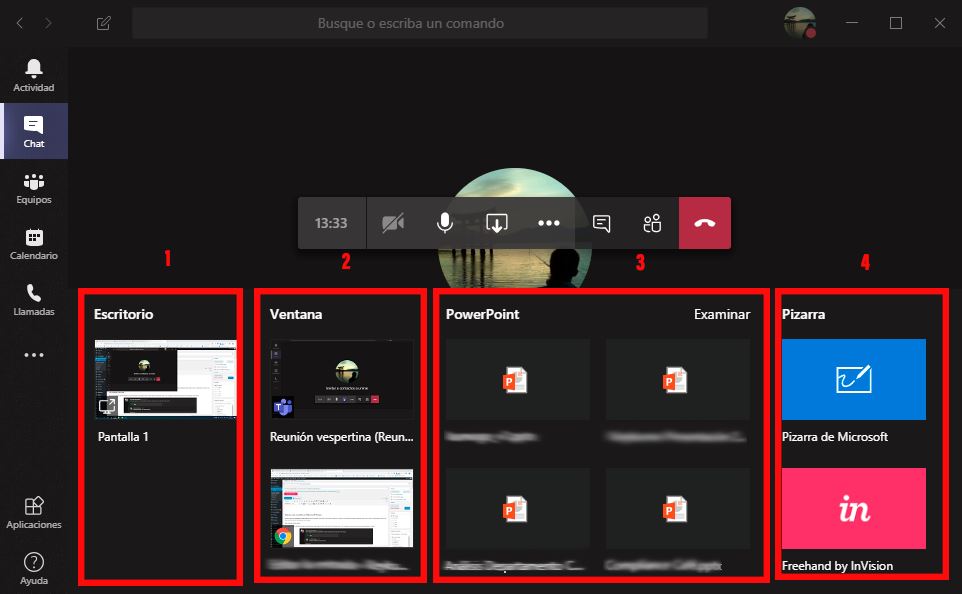
Cómo ceder el control de la pantalla en Microsoft Teams
También puedes ceder el control de tu pantalla a otra persona, de modo que la interacción en tiempo real es sencilla y eficiente. Cuando hayas iniciado la presentación, en la parte superior de tu pantalla, tendrás la siguientes opciones:
- Ceder el control. Si pulsas en este botón, podrás ceder el control a uno de los participantes.
- Compartir el sonido. Si clicas aquí, compartirás con el resto de personas el audio de tu ordenador.
- Detener la presentación. Dejas de compartir pantalla.
- Fijar la barra. De este modo, la barra no desaparecerá cuando muevas el cursor.

¿No encuentras el menú? Desplaza el cursor por la parte superior de la pantalla hasta que aparezca.
Colabora con Microsoft Teams
¿Quieres formar a tus empleados en Microsoft Teams? Ofrecemos formaciones online exprés de dos horas desde 60€ para toda tu empresa. Contáctanos.
Además, si debido a la situación necesitas ayuda con el teletrabajo en un empresa, te ofrecemos soluciones y asesoramiento: desde portátiles a soluciones de seguridad, pasando por formación, tenemos todo lo que necesita tu empresa para que tu producción nunca pare. ¡Contacta con nosotros!
Etiquetado en
Related Posts
2 Comments
Deja una respuesta Cancelar la respuesta
Categorías
- Cloud (55)
- Colaboración (177)
- keykumo (15)
- keyPYME (21)
- Outsourcing (6)
- Píldoras tecnológicas (78)
- Presencial digital (34)
- Seguridad (106)
- yo k se tio xdxd (10)

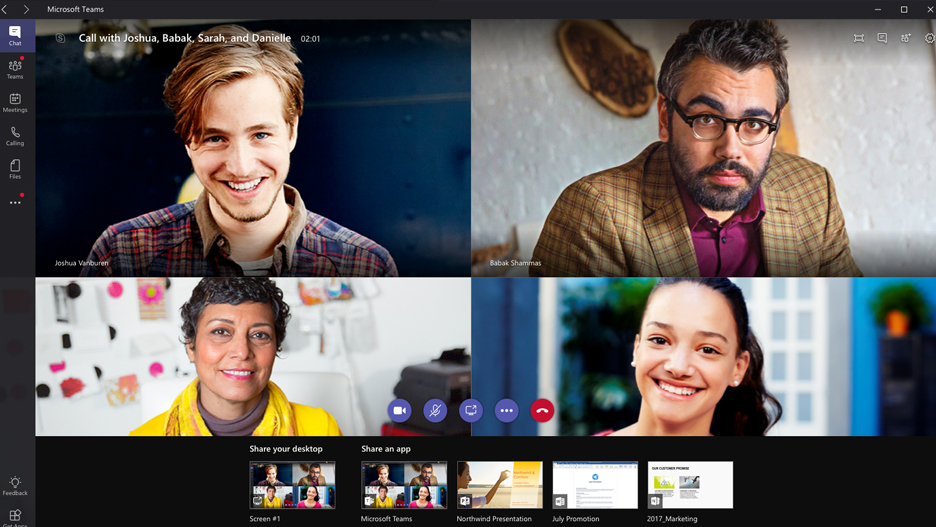

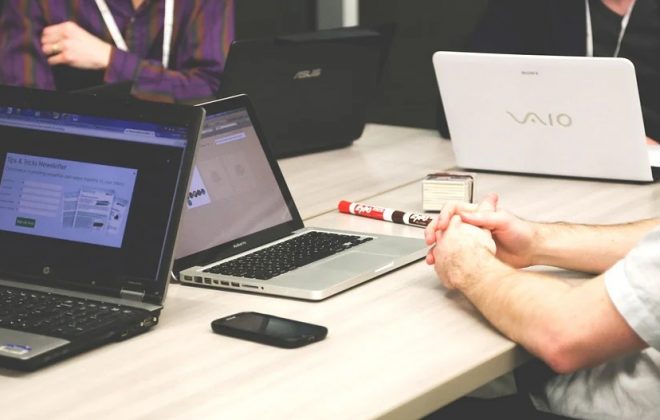
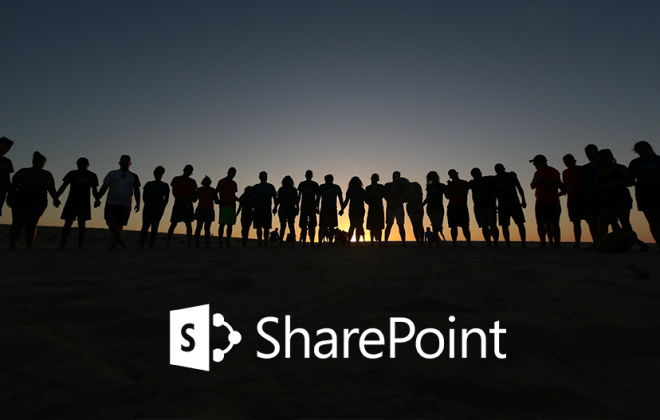
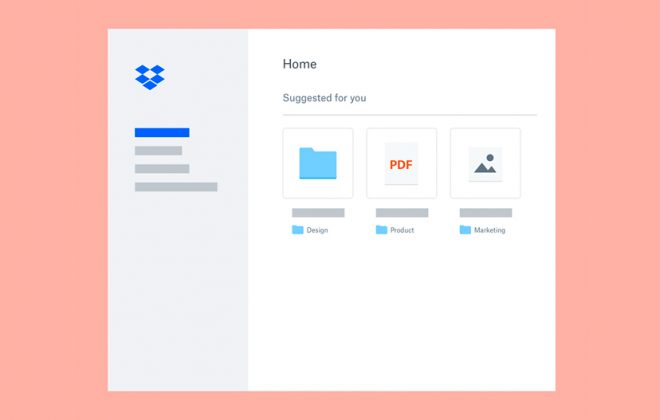

[…] ¿Todavía tienes dudas? Aquí tienes una guía completa de cómo hacer una reunión en Teams. […]
[…] ¿Quieres formar a tus empleados en Microsoft Teams? Ofrecemos formaciones online exprés de dos horas desde 60€ para toda tu empresa. Contáctanos. También puedes consultar nuestros tutoriales, como este de cómo hacer reuniones con Microsoft Teams. […]