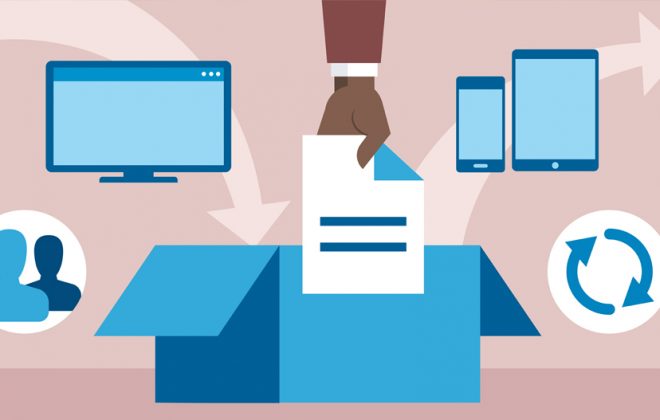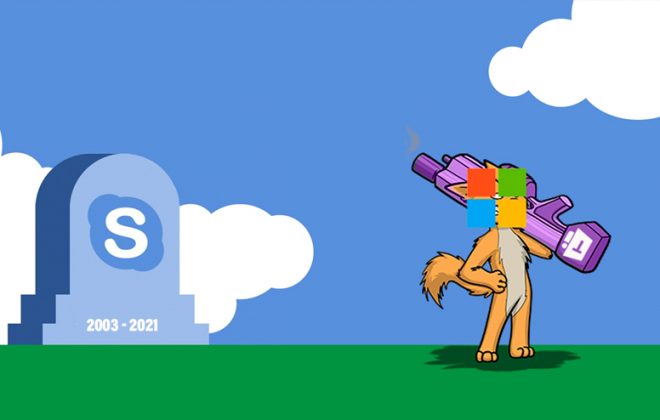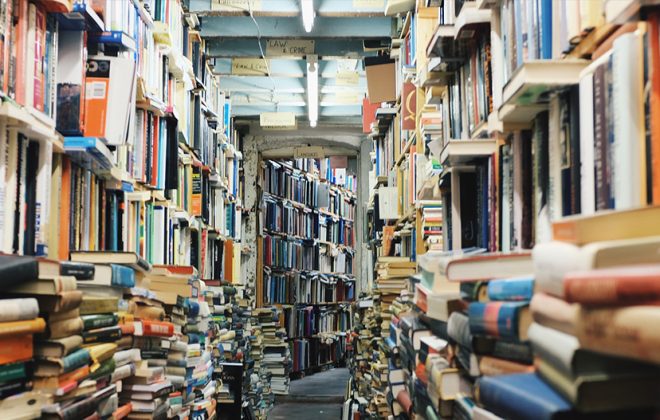Sincronización infinita en Dropbox
Sincronizando, sincronizando, sincronizando…. Si Dropbox nunca termina de sincronizar, te enseñamos cómo solucionar el problema Si Dropbox sincroniza muy lento y no sabes por qué, lee nuestro artículo al respecto.
Solucionar sincronización infinita en Dropbox
Antes de comenzar este tutorial, es fundamental que tengas en cuentas estos puntos:
- Es muy importante que si estás en esta situación, en ninguno de los casos debes añadir o mover archivos a Dropbox
- Es fundamental que antes de comenzar, te cerciores de que toda la información que necesites esté en dropbox.com
Comprobar tu información
Antes de comenzar, cerciórate de que toda la información que necesitas está en dropbox.com.
- Accede a dropbox.com e introduce tus credenciales (si es necesario)
- En el menú izquierda, pulsa sobre «Archivos» o accede directamente desde aquí
- Comprueba que todos los archivos que necesitas están aquí:
- Si todos los archivos están, continúa al siguiente punto
- Si falta algún archivo, contacta con el servicio técnico ya que el proceso para solucionarlo es delicado
Nota importante: ten en cuenta que los archivos que no se hayan sincronizado con Dropbox no estarán en tu cuenta cuando vuelvas a vincular. No continúes este tutorial si has observado que falta algún archivo en las carpetas que te muestra dropbox.com.
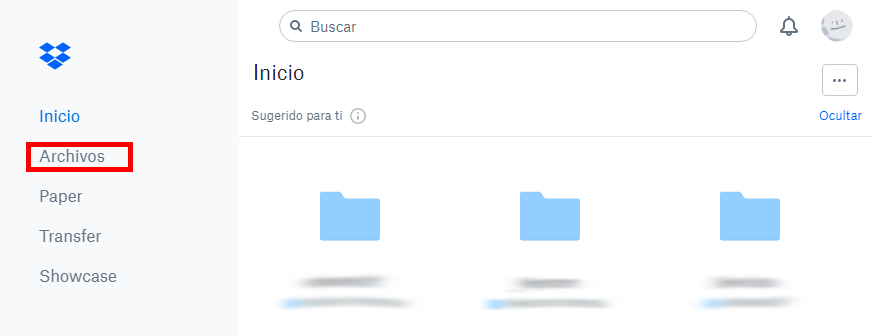
Desvincular la cuenta
- En dropbox.com, ve a Cuenta > Seguridad (o accede directamente con este link). Después navega hacia abajo hasta que encuentres la sección de Dispositivos
- Aquí tienes listados todos los dispositivos vinculados a tu cuenta. Selecciona el dispositivo que está dando problemas con la sincronización pulsando en la X de la derecha.
- Te aparecerá una ventana de confirmación. Para hacerlo efectivo, pulsa en Desvincular.
En este momento, el dispositivo se desvinculará y se detendrá inmediatamente la sincronización. También se cerrará automáticamente el cliente de Dropbox.
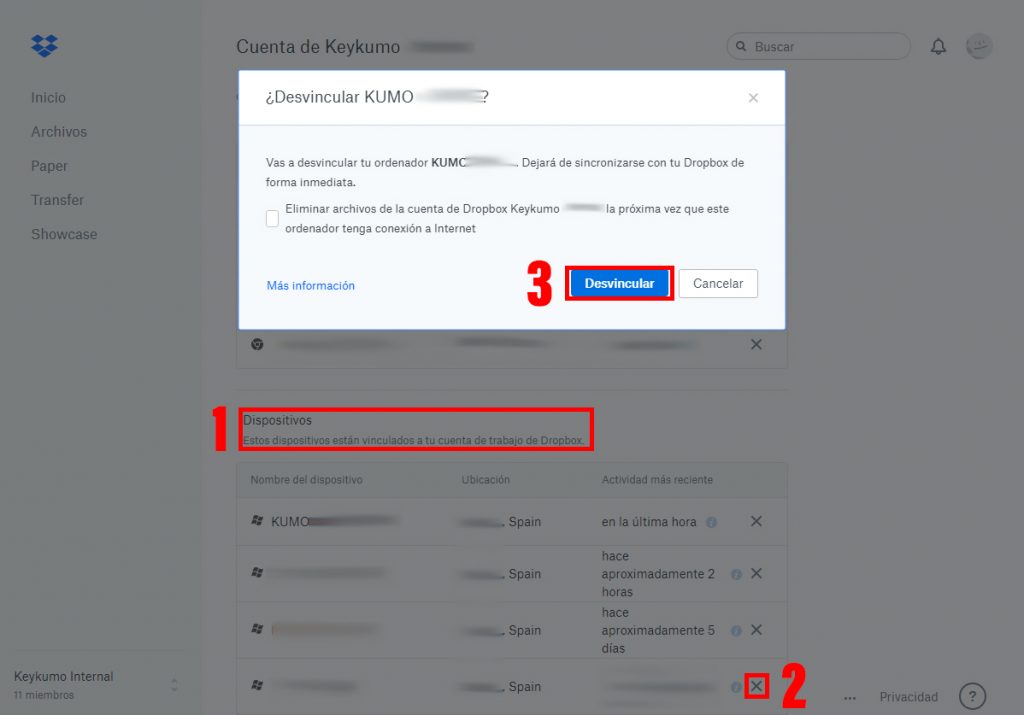
Borra toda la información de Dropbox de tu ordenador
Para evitar duplicidades y realizar una sincronización desde cero, en este punto borra todas las carpetas compartidas con Dropbox en tu ordenador. Cuando vayas a borrar, comprueba que:
- Dropbox está cerrado
- El dispositivo está convenientemente desvinculado
¿Está todo en orden? Elimina todos los archivos y carpetas compartidas y continúa al siguiente punto.
Volver a vincular la cuenta
Este es el momento vincular de nuevo tu cuenta:
- En la esquina inferior derecha de tu escritorio, busca el icono de Dropbox y pulsa sobre él.
- En la ventana que aparecerá cuando pulses sobre él, pulsa en «Haz clic aquí para iniciar sesión y empezar»
- Introduce el usuario y contraseña de tu cuenta de Dropbox
- Pulsa en Iniciar sesión
- Selecciona «Sólo en línea» en el desplegable. Este paso es fundamental.
- Pulsa en Continuar y después en «Abrir mi carpeta de Dropbox»
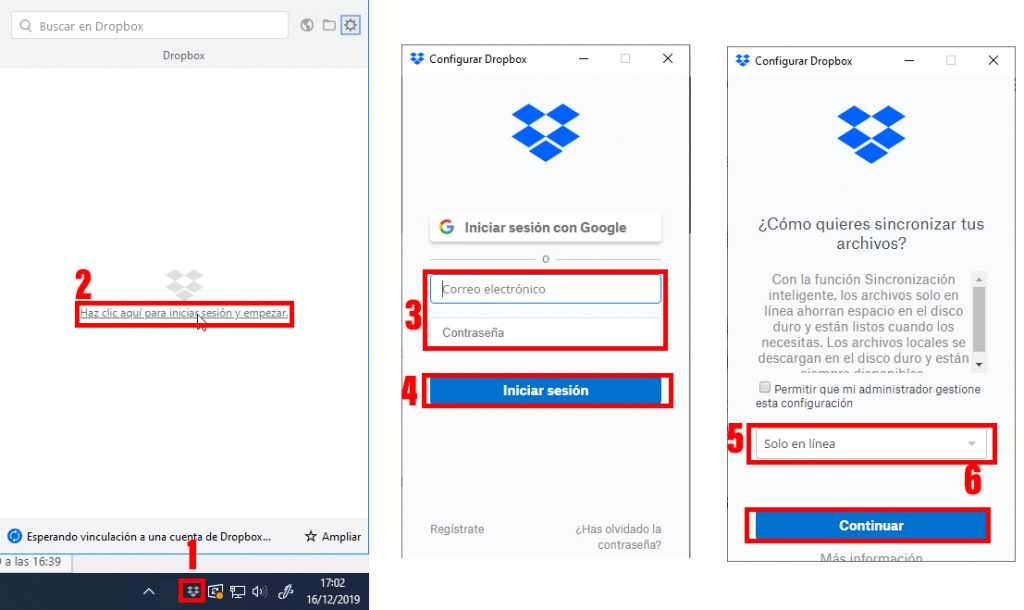
¡Listo! Ahora tu sincronización volverá a funcionar correctamente.
Te ayudamos a gestionar Dropbox Business
En keykumo somos el primer partner Select Services Certificado de EMEA de Dropbox Business y activos miembros de su Partner Advisory Council. Contamos con la experiencia y los conocimientos necesarios para afrontar cualquier proyecto con Dropbox: desde migraciones a formación, pasando por optimización del mismo. ¿Necesitas ayuda con Dropbox? Ponemos a tu servicio todo este conocimiento.
Etiquetado en
Related Posts
Deja una respuesta Cancelar la respuesta
Categorías
- Cloud (55)
- Colaboración (177)
- keykumo (15)
- keyPYME (21)
- Outsourcing (6)
- Píldoras tecnológicas (78)
- Presencial digital (34)
- Seguridad (106)
- yo k se tio xdxd (10)